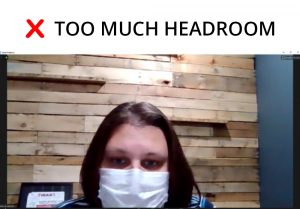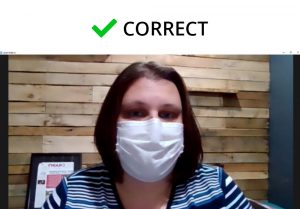Upload Your Course Videos
Use this page to upload your course content. Please complete the form and drag your content into the form below.
For each session submitted please include a bio of the speaker, abstract of the talk, 5 review questions, and 3 learning outcomes.
Course Video Upload
Please submit only one form per course video that you would like to upload.
For each session we request the presenter to upload the following:
- Bio
- Headshot Photo
- Title of session
- Description (short paragraph)
- Category or Learning Path (e.g. Behavior-Based Safety, Fleet Safety)
- Abstract of session
- 3 questions and the answers (True False are preferred)
- Learning Objectives for the session
- The full video of the session (preferably from zoom)
- A “teaser” video about 1 to 2 minutes long that is a “preview” or “trailer” explaining the session
Video Tips
You can use any method to record your sessions. We can accept an upload file of in .mp4 or .wmv format. Often, using a studio and video team will provide a better result. For a simple “do it yourself” option please consider Zoom or https://www.descript.com/.
Please keep in mind these areas as you record your sessions…
- Be in a quiet area using a good quality USB Webcam (we recommend the Logitech C920 HD Pro from Amazon).
- Turn off all device notifications to avoid distracting noises on the recording
- Record in a well-lit room with no windows behind you. Make sure your face is adequately illuminated (for example, put a lamp behind your monitor).
- Keep your background simple & professional – we can provide a background should you need one.
- Raise your laptop with something sturdy like books or a box so the camera is eye level with you. Adjust your camera so there is “Correct Head Room” in your Zoom window. (see example photos below)
- Make sure your small zoom camera window is moved to the top left or right corner.
- Share your PowerPoint file and then launch your PowerPoint in Presenter Mode before you begin your presentation. This is very important.
- For better results, if you can, please stand during your presentation, and use a remote PowerPoint advancer to advance your slides. This allows us to see your gestures as you present, and avoids your appearance as a “talking head”.
- Consider having a flip chart by you to allow you to draw and illustrate your points.
- If you have any video clips in your session, please be sure you select SHARE COMPUTER SOUND when you initiate a Screen Share. If you fail to do this, your videos will not have any sound on the recording.
- For recording your session, we suggest you save the recording to your local PC hard drive, not in the cloud. Save your recording as an MP4 file.
- If you only have one PC then your recording will, (unfortunately) have a large window for the slide and a very very TINY window with you. The fix for this is to have a second PC and join your own meeting as if you were an ATTENDEE. When you are in the meeting, go to your HOST PC and right-click on the ATTENDEE PC and you will see the option to ALLOW ATTENDEE TO RECORD the session. Choose that option and then go back to your attendee PC and record the session there. On the ATTENDEE PC, you will need to go to Gallery View and find the video window from the HOST PC, and in the top right corner find the three dots and select “PIN VIDEO”. This will “pin” the HOST VIDEO by the slideshare. Between the SLIDES and the HOST video is a vertical line that you can slide LEFT and RIGHT to make the Speaker video larger.